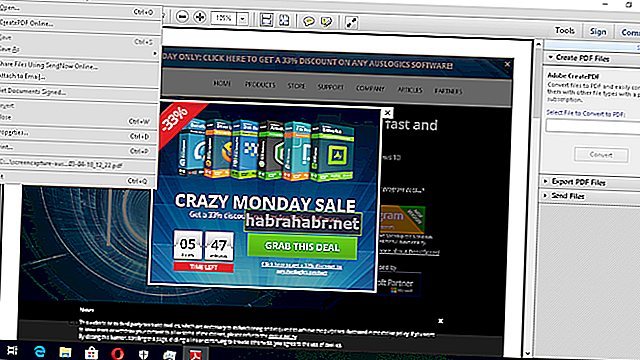Hay varias buenas razones por las que la mayoría de la gente prefiere enviar archivos en formato PDF. Los documentos enviados en este formato son independientes del sistema operativo, hardware y aplicación utilizados para crearlos. Esto significa que se pueden transferir a través de múltiples plataformas informáticas sin comprometer el diseño y la apariencia del archivo.
¿Qué pasa si no puedo imprimir un archivo PDF en Adobe?
Como hemos explicado, el formato PDF se puede utilizar para todo tipo de documentos. Sin embargo, hay ocasiones en las que un documento no se imprime correctamente. En algunos casos, faltan campos o texto en el documento impreso. Si esto le sucede a usted, no se preocupe porque hay varias formas de arreglar el archivo PDF que no se imprime correctamente. En este artículo, le enseñaremos cómo imprimir un documento PDF en Windows 10 sin problemas. Le mostraremos las formas de solucionar problemas comunes con archivos PDF.
Antes de nada…
Debe determinar si el problema es causado por el archivo PDF en sí, su impresora o su software de Adobe.
Para hacerlo, siga las instrucciones a continuación:
- Imprime este artículo que estás viendo.
- Si está utilizando Chrome o Microsoft Edge, haga clic con el botón derecho en cualquier lugar de la página web y luego seleccione Imprimir en las opciones.
- Si está viendo este artículo en Mozilla Firefox, haga clic en el icono Más opciones en su navegador. Seleccione Imprimir de la lista.
- Si no puede imprimir esta página, debe haber algún problema con su impresora.
- Si puede imprimir este artículo, intente abrir su archivo PDF en su navegador.
- Imprima su archivo PDF a través de su navegador.
- Si no puede imprimir su archivo PDF, es posible que esté dañado.
- Si puede imprimir su archivo PDF a través de su navegador, entonces el culpable del problema es su Acrobat Reader.
Solución de problemas de la impresora
Hay dos formas de solucionar problemas con su impresora:
- Configure su impresora como impresora predeterminada.
- Mantenga su impresora actualizada.
Solución 1: configure su impresora como impresora predeterminada
- Inicie el cuadro de diálogo Ejecutar presionando la tecla de Windows + R en su teclado.
- Escribe "control" (sin comillas), luego presiona Enter.
- Asegúrese de que la opción Ver por esté configurada en Iconos grandes.
- Seleccione Dispositivos e impresoras.
- Si hay una marca de verificación verde junto a su impresora, significa que ya está configurada como el dispositivo predeterminado para imprimir. De lo contrario, debe hacer clic derecho en su impresora, luego seleccionar la opción 'Establecer como impresora predeterminada'.
Solución 2: mantenga su impresora actualizada
Cuando tenga un controlador de impresora dañado, desactualizado o faltante, no podrá imprimir archivos PDF correctamente. Puede seguir los pasos a continuación para resolver el problema:
- Vaya al sitio web del fabricante de su impresora.
- Visite la página de descarga de los controladores de impresora.
- Busque el controlador más reciente para su impresora.
- Descárguelo e instálelo en su PC.
- Reinicie su computadora, luego intente imprimir el archivo PDF a través de Acrobat Reader.
Tenga en cuenta que actualizar manualmente el controlador de su impresora puede ser complicado, tedioso y lento. Por lo tanto, si no tiene la paciencia y las habilidades técnicas para hacer esto, puede optar por utilizar Auslogics Driver Updater. Esta herramienta confiable buscará los controladores adecuados para su sistema y se asegurará de que no tenga controladores desactualizados, faltantes o dañados.
<Reparación o recreación de su archivo PDF
Es posible que datos incompatibles o corruptos le impidan imprimir su archivo PDF correctamente. Por lo tanto, recomendamos reparar o recrear su archivo PDF. Aquí hay dos opciones para resolver este problema:
Solución 1: uso de la opción 'Imprimir como imagen'
- Abra el archivo PDF a través de Acrobat Reader.
- Vaya a la barra de herramientas, luego haga clic en Archivo e Imprimir.
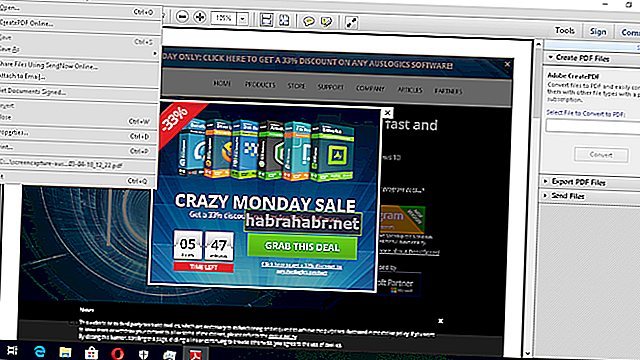
- Seleccione Avanzado, luego elija Imprimir como imagen.
- Haga clic en Aceptar para ver si puede imprimir el archivo PDF.
Solución 2: recreación de su archivo PDF
- Seleccione un método para recrear su archivo PDF:
a. Intente descargar el archivo PDF nuevamente, luego guárdelo en su disco duro.
segundo. Cree un nuevo archivo PDF, luego guárdelo en su disco duro directamente.
C. Abra el archivo PDF en Acrobat Reader, luego seleccione Guardar como. Guarde el archivo PDF en su disco duro.
- Abra el archivo PDF recién descargado / creado, luego verifique si puede imprimirlo correctamente.
Comprobando si el archivo PDF está dañado
Es posible que el archivo PDF tenga problemas, por lo que no puede imprimirlo correctamente. Quizás, se ha dañado durante el proceso de transferencia de archivos. Por otro lado, si se dañó mientras estaba almacenado en su PC, entonces debe haber sido afectado por malware o sectores de disco defectuosos en su disco duro. Si ese es el caso, recomendamos usar Auslogics Anti-Malware.
Auslogics Anti-Malware escaneará todo su sistema y disco duro, incluidas las carpetas temporales. Buscará programas maliciosos y otros problemas de seguridad que puedan comprometer sus datos y su información personal. Por lo tanto, sabrá si el malware ha estado dañando los archivos en su disco duro.
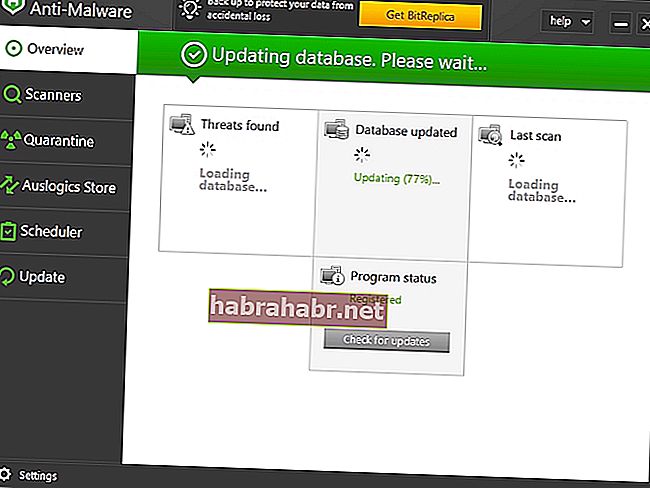
Solucionar problemas con su Acrobat Reader
Si pudo determinar que el problema radica en su software Acrobat Reader, puede solucionar el problema siguiendo las instrucciones a continuación:
- Reinicie su PC.
- Utilice Acrobat Reader para abrir el archivo PDF. Compruebe si puede imprimirlo correctamente.
- Si reiniciar su computadora no soluciona el archivo PDF que no se imprime correctamente, le recomendamos que elimine Acrobat Reader de su computadora. Después de eso, intente instalar la última versión.
¿Cuál de los métodos anteriores te ayudó a resolver el problema?
¡Comparte tu respuesta en la sección de comentarios a continuación!