
A todos nos encantan las computadoras rápidas y la instalación de una SSD (unidad de estado sólido) puede acelerar su PC más de lo que imaginaba. En la comparación entre SSD y disco duro, los SSD siempre son los ganadores: son significativamente más rápidos que los discos duros convencionales, son más confiables porque no tienen partes móviles, son menos susceptibles a los golpes, consumen menos energía y son realmente silenciosos. Claro, los SSD siguen siendo costosos en comparación con los discos duros comunes, pero los precios están comenzando a bajar a medida que los SSD se vuelven más comunes.
Aunque los SSD tienen el mismo propósito que los HDD, funcionan de manera diferente. Y debido a que todavía no son realmente convencionales, muchos usuarios se confunden sobre si los SSD deben mantenerse de la misma manera que los HDD o no. Además de eso, hay personas que buscan formas de acelerar aún más SSD. En este artículo, le mostraremos algunos ajustes de optimización de SSD y lo ayudaremos a garantizar que su SSD funcione al máximo rendimiento. Optimice sus unidades para obtener la máxima velocidad y la máxima eficiencia con Auslogics Disk Defrag Pro, que cuenta con potentes algoritmos inteligentes y tecnología de desfragmentación en el tiempo de arranque.
Deshabilitar la desfragmentación de disco programada
Muchos usuarios nos preguntaron si deberían desfragmentar sus SSD. La respuesta es no". La desfragmentación convencional solo es útil para discos duros giratorios que tienen partes móviles porque une todos los fragmentos de archivo y, por lo tanto, permite que el disco duro abra archivos en un solo movimiento. Esto es mucho más rápido que tener el brazo de lectura en todo el disco duro al leer un archivo. Los SSD no tienen brazos mecánicos y no les importa si el archivo es contiguo o fragmentado. Para los SSD, la desfragmentación de espacio libre ni siquiera está disponible si usa la desfragmentación incorporada de Windows. Además, desfragmentar su SSD teóricamente puede acortar su vida útil porque las celdas SSD pueden admitir solo una cierta cantidad de operaciones de escritura (generalmente alrededor de 10,000 escrituras por celda).
Siendo el último sistema operativo, Windows 7 maneja las SSD mejor que cualquier otra versión de Windows. Es por eso que la desfragmentación programada que está habilitada de forma predeterminada para los HDD en realidad está deshabilitada para los SSD (en caso de una nueva instalación de Windows en un SSD). Sin embargo, es mejor asegurarse de que la desfragmentación esté desactivada. Para hacer eso:
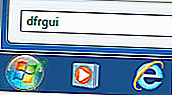
- Haga clic en Inicio y escriba dfrgui en la barra de búsqueda
- Resalte su SSD y haga clic en Configurar horario
- Asegúrese de que Ejecutar según un horario no esté marcado. Si está marcado, desmárquelo.
Otro ajuste de optimización de SSD: deshabilitar la indexación
La indexación es un servicio de Windows que está diseñado para acelerar la búsqueda de Windows. El servicio de indexación realiza un seguimiento automático de los archivos en su computadora, lo que agiliza la búsqueda de archivos. Sin embargo, la indexación realiza numerosas operaciones de escritura pequeñas para mantener la base de datos de índices de archivos cuando crea, modifica o elimina archivos. Y, como ya sabe, cuantas menos escrituras haya en un SSD, más tiempo funcionará bien. En cuanto a la búsqueda de Windows, funcionará igual de bien con la indexación desactivada. Para deshabilitar la indexación, haga lo siguiente:
- Vaya a Inicio y haga clic en Computadora
- Haga clic derecho en la unidad SSD y seleccione Propiedades
- Desmarque Permitir que los archivos de esta unidad tengan contenido indexado además de las propiedades del archivo
Asegúrese de que la compatibilidad con TRIM esté habilitada
Probablemente sepa que cuando elimina archivos, no se eliminan de inmediato. Los archivos permanecen donde están, pero su índice se cambia para que el espacio que ocupan se marque como libre. Cuando escribe nuevos archivos en el disco, todo el bloque de datos se borra para guardar los nuevos archivos. Esta tecnología funciona bien con discos duros. Pero los SSD almacenan y sobrescriben datos de una manera diferente. Por lo tanto, es mejor para el SSD usar el comando TRIM y limpiar los archivos eliminados en lugar de realizar un borrado de bloque completo cuando se escriben nuevos datos en el disco. El comando TRIM permite que su sistema operativo informe a su unidad SSD qué bloques de datos ya no están en uso y se pueden borrar. Básicamente, TRIM ayuda a evitar la degradación del rendimiento de escritura gracias a la forma en que maneja las eliminaciones y escrituras.
Windows 7 admite TRIM listo para usar, pero es bueno asegurarse de que esté habilitado el soporte TRIM. Aquí sabrás como podrás hacerlo:
- Inicie el símbolo del sistema elevado haciendo clic en Inicio , escribiendo cmd.exe en el cuadro de búsqueda y presionando Ctrl + Shift + Enter
- En la ventana del símbolo del sistema, escriba fsutil behavior query disabledeletenotify
- DisableDeleteNotify = 0 significa que TRIM está habilitado y DisableDeleteNotify = 1 significa que está deshabilitado.

Deshabilitar, mover o reducir el archivo de página
Su sistema comienza a usar el archivo de paginación (memoria virtual) cuando se queda sin memoria mientras trabaja con aplicaciones. Cuando el sistema está usando el archivo de paginación, hay escrituras en su unidad. Debido a que es mejor reducir las escrituras en SSD, es mejor reducir el tamaño del archivo de página, moverlo a otra unidad o deshabilitarlo por completo. Aquí es cómo:
- Haga clic en Inicio , haga clic con el botón derecho en Computadora y vaya a Propiedades
- Elija el enlace Configuración avanzada del sistema en el lado izquierdo y vaya a Configuración en Rendimiento
- Vaya a la pestaña Avanzado , busque Memoria virtual y haga clic en Cambiar
- Desmarque la casilla de verificación Administrar automáticamente el tamaño del archivo de paginación para todas las unidades
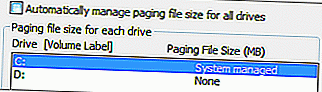
- En Unidad [Etiqueta de volumen] , haga clic en la unidad donde desea cambiar el tamaño de la memoria virtual. Si su sistema usa un HDD además de un SSD, es mejor mover el archivo de página allí.
- Haga clic en Tamaño personalizado y escriba el nuevo tamaño en MB en los cuadros Tamaño inicial (MB) y Tamaño máximo (MB) . Asegúrese de que sea la misma cantidad para evitar que su CPU ajuste constantemente la memoria virtual
- Haga clic en Establecer y luego haga clic en Aceptar
- Si desea desactivar el archivo de paginación, simplemente seleccione Sin archivo de paginación y haga clic en Aceptar
Tenga en cuenta que si deshabilita el archivo de página por completo y se queda sin RAM al usar algunas aplicaciones, se bloqueará.
Desactivar la hibernación
Puede liberar mucho espacio en su SSD (aproximadamente la cantidad de RAM) desactivando la hibernación. La desactivación de la hibernación le impedirá utilizar este modo de ahorro de energía, pero el beneficio de espacio libre lo vale. Así es como puede deshabilitar la hibernación:
- Haga clic en Inicio , escriba cmd , haga clic con el botón derecho en el icono de cmd y seleccione Ejecutar como administrador
- En la ventana del símbolo del sistema, escriba powercfg -h off y presione Entrar
Y nuestro último ajuste de optimización de SSD: habilitar el almacenamiento en caché de escritura
El almacenamiento en caché de escritura es una función que mejora el rendimiento de las unidades SSD y HDD. Aunque la ventaja de SSD frente al disco duro es una mayor velocidad, el almacenamiento en caché de escritura aún puede mejorar su rendimiento. Cuando el almacenamiento en caché de escritura está habilitado, la memoria volátil de alta velocidad se utiliza para recopilar y almacenar en caché los comandos de escritura enviados a la unidad de disco. Esto ayuda a mejorar el rendimiento de la unidad. Otra característica útil del almacenamiento en caché de escritura es NCQ (Native Command Queueing), una característica que introduce la combinación de escritura y permite que la unidad tome decisiones inteligentes al escribir y leer datos.
Para habilitar el almacenamiento en caché de escritura, haga lo siguiente:
- Haga clic en Inicio , haga clic con el botón derecho en Computadora y vaya a Propiedades
- Haga clic en el Administrador de dispositivos en el lado izquierdo
- Abra la sección Unidades de disco , haga clic con el botón derecho en su unidad, seleccione Propiedades y vaya a la pestaña Políticas
- Marque Habilitar almacenamiento en caché de escritura en el disco y haga clic en Aceptar
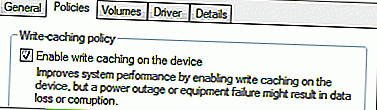
Estos ajustes de optimización de SSD lo ayudarán a hacer que su unidad de estado sólido sea aún más rápida, prolongar su vida útil y hacer que su computadora sea un verdadero placer de usar.
