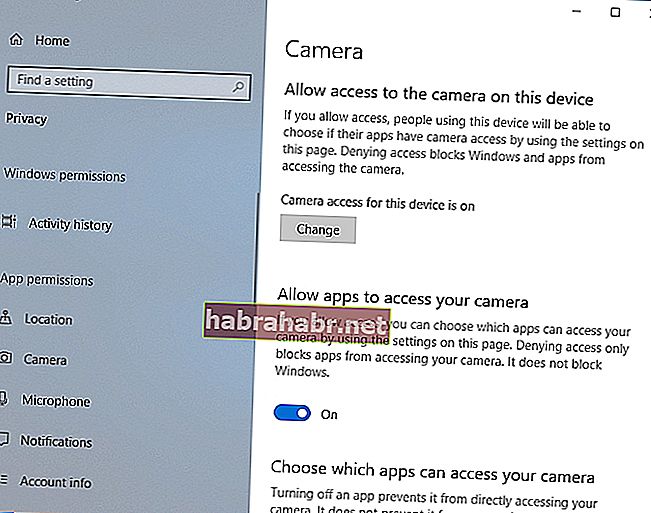Siempre es bueno instalar regularmente las actualizaciones implementadas por Microsoft. Por lo general, estas actualizaciones aportan mejoras y nuevas funciones que llevarán la experiencia de su PC a un nivel superior. Sin embargo, algunos de ellos pueden causar problemas que pueden interrumpir sus actividades diarias en su computadora. Si usted es uno de los muchos usuarios que no pueden acceder a la cámara desde ciertas aplicaciones en Windows después de instalar la actualización de abril de 2018, bueno, no está solo.
Puede parecer increíble, pero casi todos los que instalaron la última versión de Windows 10 en su computadora encontraron este problema. Como tal, es probable que comparta el mismo problema:
Recientemente instalé la actualización de abril de 2018 para Windows 10 y ahora la mayoría de mis aplicaciones ya no tienen acceso a mi cámara web. Me gustaría aprender a corregir "la aplicación no puede acceder a la cámara" .
Por qué no puede acceder a la cámara desde ciertas aplicaciones en Windows
En estos días, las amenazas a la seguridad, particularmente el phishing de correo electrónico y la piratería de cámaras, han sido desenfrenadas. Como tal, Microsoft incluyó una función que brindará a los usuarios un mejor control sobre sus computadoras con Windows 10 y otros dispositivos. La actualización vino con una función automática que impide que los programas y aplicaciones de terceros accedan al micrófono y la cámara web del usuario. Dicha actualización está destinada a proteger la privacidad del usuario.
Por lo tanto, si descargó e instaló un programa de cámara de terceros, Windows 10 bloqueará el acceso a su cámara de forma predeterminada. Vale la pena señalar que esta función no se aplica a los programas y aplicaciones descargados de Microsoft Store.
Cómo arreglar la aplicación no puede acceder a la cámara
Contrariamente a la creencia inicial, esto no es un error o un problema que requiera una extensa resolución de problemas. Si no puede acceder a la cámara web a través de ciertas aplicaciones en su computadora, simplemente siga las instrucciones a continuación:
- Haga clic en el icono de búsqueda en la barra de tareas.
- Escribe "Configuración" (sin comillas), luego presiona Enter.
- Seleccione Privacidad.
- Ve al menú de la barra izquierda y luego haz clic en Cámara.
- Mueva el interruptor para 'Permitir que las aplicaciones accedan a su cámara'.
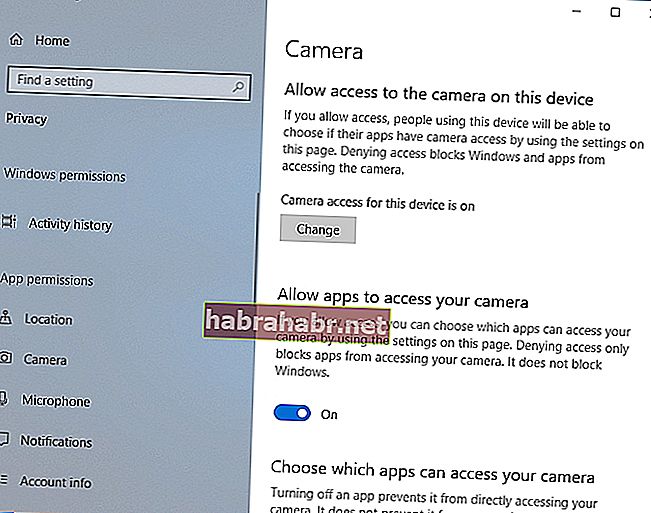
- Elija las aplicaciones a las que desea dar acceso a la cámara.
También es posible que no pueda usar su cámara porque sus controladores de gráficos o video no estén actualizados. En este caso, debe utilizar una herramienta confiable como Auslogics Driver Updater. Por supuesto, siempre puede actualizar sus controladores manualmente, pero no recomendamos hacerlo. El proceso puede ser complicado, ya que tendría que ir al sitio web del fabricante y buscar las últimas versiones que sean compatibles con su hardware y sistema.
<Con Auslogics Driver Updater, puede actualizar todos sus controladores a las últimas versiones recomendadas por el fabricante con solo hacer clic en un botón. Una de las mejores cosas de esta herramienta es que repara y actualiza todos los controladores problemáticos, no solo los que le impiden acceder a su cámara web. Por lo tanto, una vez que se completa el proceso, puede esperar que su PC funcione mejor y más rápido.
¿Crees que hay otras formas de solucionar este problema?
¡Háganos saber en los comentarios a continuación!