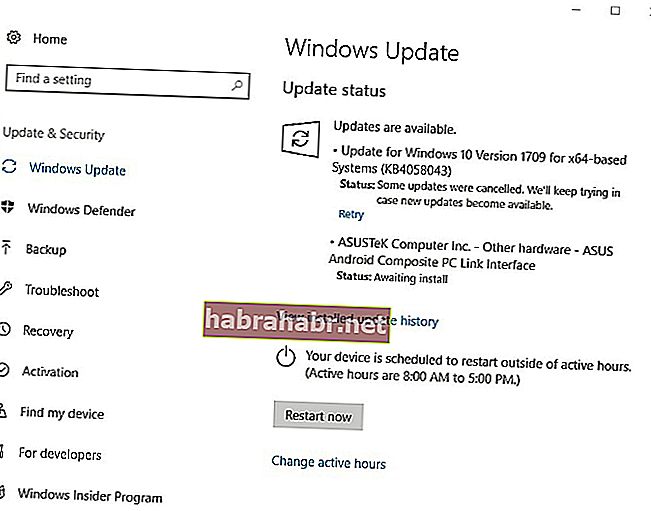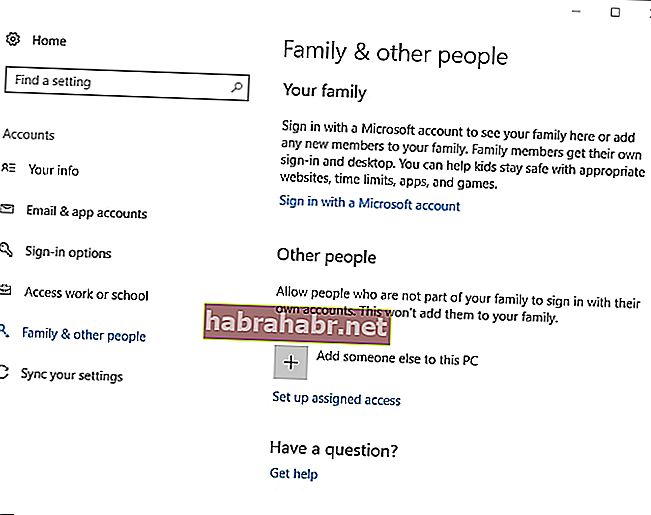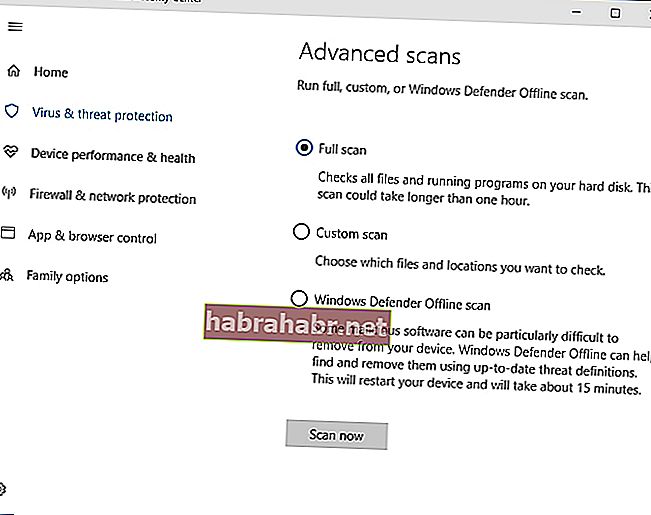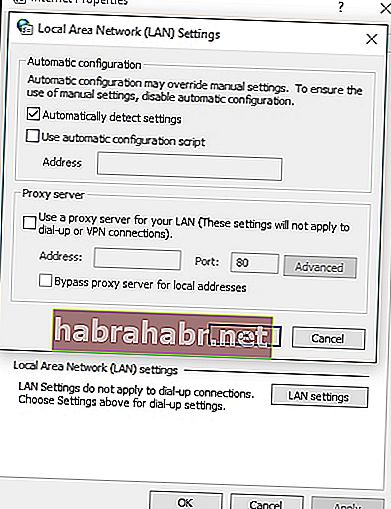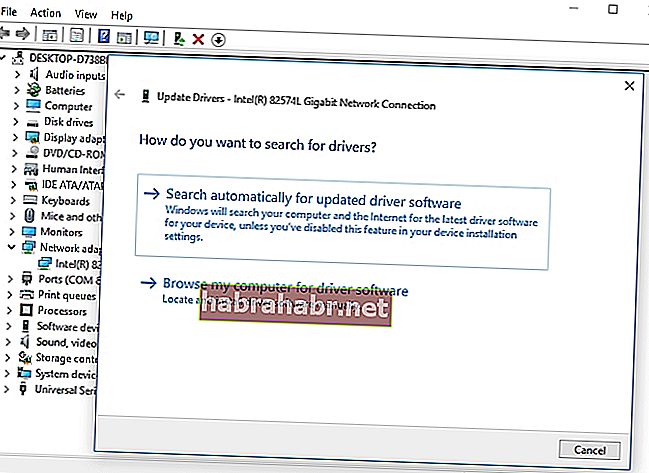'Un ganador nunca deja de intentarlo'
Tom Landry
Las cosas no siempre salen según lo planeado. Por ejemplo, una aplicación codiciada puede fallar al iniciarse en su PC y, por lo tanto, traer decepción y tristeza. Aunque esto puede parecer un gran drama, estamos convencidos de que no hay necesidad de desesperarse: hay muchas formas comprobadas de solucionar el error Esta aplicación no se puede ejecutar en su PC Error de Windows 10; todo lo que necesita es tener un poco de paciencia.
Entonces, es hora de poner en funcionamiento su aplicación:
1. Resolver problemas de compatibilidad
Para empezar, asegurémonos de que está intentando ejecutar la versión adecuada del programa en cuestión. El problema es que, si tiene Windows de 32 bits, no puede ejecutar aplicaciones de 64 bits en su computadora.
Para comprobar qué versión de Windows está ejecutando, siga las instrucciones a continuación:
- Presiona la tecla del logotipo de Windows + I atajo en tu teclado.
- Se abrirá la aplicación de configuración. Navegue hasta Sistema y seleccione Acerca de.
Ahora que sabe qué versiones del sistema operativo y la CPU tiene, verifique la aplicación que desea iniciar en su computadora; es posible que deba cambiar a su versión de 32 bits.
Por otro lado, puede actualizar a la versión de 64 bits de Windows 10. Puede hacerlo de forma gratuita. La cuestión es que la versión de 64 bits le permite usar aplicaciones de 32 y 64 bits.
Si desea hacer el cambio, su procesador debe tener capacidad para 64 bits y debe tener controladores de 64 bits para su hardware (Auslogics Driver Updater puede actualizar todos sus controladores a sus últimas versiones con un solo clic).
Ahora puede realizar una actualización:
- En primer lugar, haga una copia de seguridad de sus archivos; no quiere perderlos para siempre, ¿verdad? Utilice una solución en la nube o un dispositivo de almacenamiento externo para este propósito. Además, puede mover sus datos a otra computadora portátil.
- Vaya al sitio web de Microsoft, descargue la herramienta de creación de medios de Windows 10 y ejecútela en su PC.
- Una vez en la pantalla de configuración de Windows 10, navegue hasta la sección Arquitectura y seleccione la opción de 64 bits (x64) en el menú desplegable.
- Reinicie su PC. Inicie desde su medio y opte por la instalación personalizada. Se sobrescribirá su versión actual de Windows.
- Omita la pantalla de clave de producto. Luego, siga las instrucciones en pantalla. Su Win 10 de 64 bits se activará automáticamente.
Ahora puede ejecutar su aplicación, cualquiera que sea su versión.
2. Actualiza tu SO
Pero, ¿qué pasa si su Windows 10 es de 64 bits y aún no está dispuesto a dejar que su aplicación funcione? Lo más probable es que su sistema operativo necesite una actualización. Esto es lo que debe hacer en un caso como este:
- Haga clic en el icono del logotipo de Windows en la esquina inferior izquierda.
- Luego seleccione el ícono de ajustes.
- Se abrirá la aplicación de configuración. Haga clic en Actualización y seguridad.
- Una vez en Windows Update, verifique si hay actualizaciones sugeridas en la pantalla. Déjalos pasar.
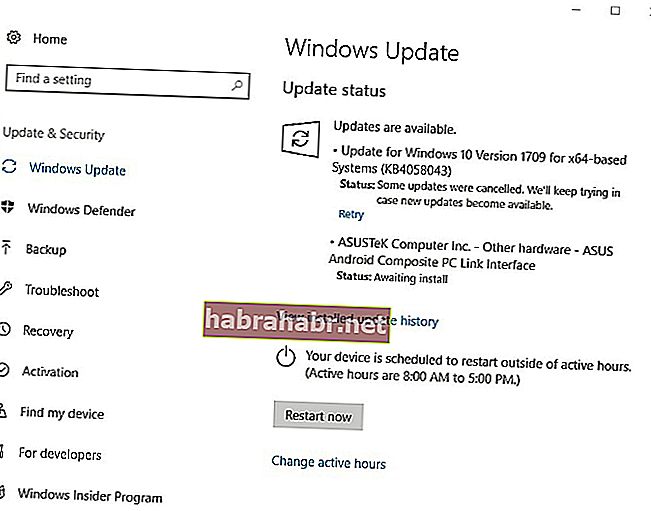
- Si no hay actualizaciones disponibles en este momento, haga clic en el botón Buscar actualizaciones; su Windows 10 buscará las últimas mejoras, desarrollos y parches de Microsoft en línea.
Esperamos que la actualización de su sistema operativo le haya ayudado a solucionar el error de Windows 10 de esta aplicación no se puede ejecutar en su PC.
3. Cree una nueva cuenta de administrador
Si su Win 10 está actualizado y el error persiste, le recomendamos que cree una nueva cuenta de administrador, ya que la actual podría estar corrupta. Sigue las instrucciones de abajo:
- Presione la tecla del logotipo de Windows y yo simultáneamente.
- Ahora que está en la aplicación Configuración, vaya a Cuentas.
- Vaya a Familia y otras personas y vaya a Otras personas.
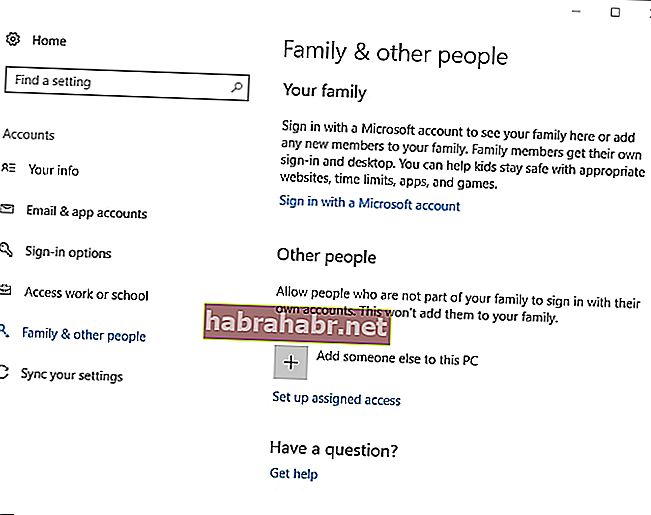
- Haga clic en la opción Agregar a otra persona a esta PC.
- Elija No tengo la información de inicio de sesión de esta persona.
- Luego seleccione Agregar un usuario sin una cuenta de Microsoft.
- Ingrese las credenciales de inicio de sesión para su nueva cuenta de administrador.
- Esta cuenta estará disponible en Otros usuarios.
- Seleccione su nueva cuenta y haga clic en Cambiar tipo de cuenta.
- Se abrirá la ventana Cambiar tipo de cuenta.
- Seleccione Administrador en el menú desplegable de la pantalla.
- Haga clic en Aceptar para confirmar sus cambios.
Ahora puede cambiar a su nueva cuenta haciendo clic en la imagen / icono de su cuenta en el menú de inicio y proporcionando el nombre de usuario y la contraseña. Tu aplicación debería ejecutarse ahora.
4. Ejecute la copia del archivo .exe de su aplicación.
Este truco simple pero efectivo ha ayudado a muchos usuarios de Windows 10 a solucionar el problema en cuestión. Lo que debe hacer es ubicar el archivo .exe de la aplicación que desea reparar, copiar este archivo y luego ejecutar la copia. Se supone que la aplicación funciona bien ahora.
5. Analice su PC en busca de software malicioso
¿No has tenido suerte hasta ahora? En tal situación, considere realizar un análisis completo del sistema: existe la posibilidad de que su computadora esté infectada con malware, especialmente si existen otros síntomas de infección de malware.
Por esta razón, puede usar el Windows Defender integrado para escanear su PC:
- Haga clic en el icono del logotipo de Windows. Busque el engranaje de Configuración. Haz click en eso.
- Seleccione Actualización y seguridad y haga clic en Abrir Windows Defender.
- En el Centro de seguridad de Windows Defender, ubique el icono del escudo en el panel izquierdo y haga clic en él.
- Vaya a Escaneo avanzado. Seleccione Análisis completo en el menú.
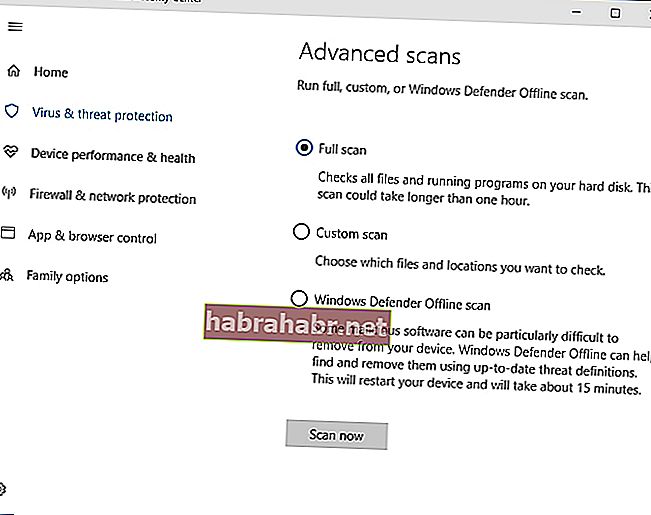
Dicho esto, puede usar una solución de terceros para purgar entidades nefastas de su PC. En este sentido, puede instalar Auslogics Anti-Malware: esta poderosa herramienta escaneará cada rincón de su Windows 10 y eliminará cualquier elemento o entrada sospechosa que encuentre. Además, esta utilidad puede funcionar en conjunto con otra solución de seguridad, que es una excelente manera de hacer que la protección de su PC sea realmente irrompible.

6. Deshabilite su Proxy o VPN
El punto es que su configuración de Proxy o VPN podría estar bloqueando su conexión a la Tienda Windows.
Para deshabilitar su Proxy, haga lo siguiente:
- Abra su menú Inicio y haga clic en Panel de control.
- Haga clic en Opciones de Internet y vaya a Conexiones.
- Busque la configuración de LAN. Desmarque Usar un servidor proxy para su LAN.
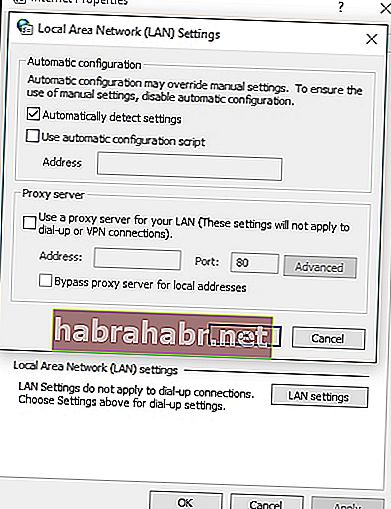
- Confirma tus cambios.
Así es como puede deshabilitar su conexión VPN:
- En el menú Inicio, busque el mosaico del Panel de control y haga clic en él.
- Ingrese al Centro de redes y recursos compartidos.
- En el panel izquierdo, busque Cambiar la configuración del adaptador y haga clic en este enlace.
- Busque su conexión VPN. Haga clic derecho sobre él y seleccione Eliminar.
Vuelva a iniciar sesión en su cuenta e intente iniciar su aplicación problemática.
7. Borre la memoria caché y las cookies de su navegador web y vuelva a instalar la aplicación problemática.
El caché y las cookies de su navegador pueden estar detrás de 'Esta aplicación no se puede ejecutar en su PC' en Windows 10, ya que podrían haber dañado la descarga de la aplicación que tiene dificultades para ejecutarse. Por lo tanto, le recomendamos que realice una limpieza del navegador e instale la aplicación desde cero. Esto es lo que debe hacer si su navegador está
Microsoft Edge:
- Abra su navegador Edge.
- Haga clic en el icono de la estrella en la esquina superior derecha.
- Luego haga clic en el icono del reloj.
- Seleccione la opción Borrar todo el historial.
- Entonces deberías marcar las siguientes opciones:
- Historial de navegación;
- Cookies y datos guardados del sitio web;
- Datos y archivos almacenados en caché.
- Finalmente, haga clic en Borrar y cierre su navegador.
Cromo:
- Abra su navegador Chrome y navegue hasta su barra.
- Escriba: chrome: // settings / clearBrowserData en la barra.
- Una vez en la ventana 'Borrar datos de navegación', configure su navegador para eliminar los siguientes datos:
- Historial de navegación;
- Historial de descargas;
- Cookies y otros datos del sitio;
- Imágenes y archivos en caché.
- Seleccione Todo el tiempo como Rango de tiempo.
- Haga clic en Borrar datos y salga del navegador cuando se complete el proceso.
Ópera:
- Abra el navegador y haga clic en el icono de Opera.
- Ingrese a Configuración y proceda a Privacidad y seguridad.
- Seleccione 'Borrar datos de navegación ...' y elija 'El comienzo de los tiempos' en el menú 'Eliminar los siguientes elementos de:'.
- Seleccione lo siguiente:
- Historial de navegación;
- Historial de descargas;
- Cookies y otros datos del sitio;
- Imágenes y archivos en caché.
- Haz clic en Borrar datos de navegación.
- Cierre su navegador.
Firefox:
- Abra Firefox y vaya al menú Historial.
- Haga clic en Borrar historial reciente.
- En el menú "Intervalo de tiempo para borrar:", seleccione Todo.
- Navegue a Detalles y haga clic en la flecha hacia abajo junto a él.
- Seleccione todos los elementos y luego haga clic en Borrar ahora.
- Cierre su navegador.
Ahora debe desinstalar su aplicación por completo y eliminar sus sobras. Después de hacer eso, descargue la aplicación en su computadora, lleve a cabo la instalación y ejecute el software. Ahora debería funcionar como un reloj.
8. Actualiza la Tienda Windows
Si una aplicación de Windows no se puede ejecutar en su computadora, es posible que su Tienda Windows tenga problemas. Le recomendamos que lo actualice de inmediato para eliminar errores y fallas:
- Vaya a su menú Inicio y abra la aplicación de la Tienda Windows.
- En la esquina superior derecha, ubique el ícono que parece tres puntos alineados horizontalmente.
- Haga clic en él y seleccione Descargas y actualizaciones. Luego haga clic en Obtener actualizaciones.
Después de actualizar su Tienda Windows, desinstale la aplicación problemática (vea el enlace en la solución anterior) y descárguela nuevamente. Instale la aplicación en su PC y vea si puede abrirla.
9. Active la opción de aplicaciones de descarga lateral
Es posible que su sistema esté configurado para permitir solo aplicaciones de la Tienda Windows. Por lo tanto, si una pieza de software de terceros tiene dificultades para ejecutarse en su PC, es posible que se bloquee por su origen.
Como tal, permitamos la descarga de aplicaciones en su computadora:
- Presione la tecla del logotipo de Windows y yo simultáneamente.
- Se abrirá la pantalla de configuración. Vaya a Actualización y seguridad.
- En el panel izquierdo, navegue y haga clic en Para desarrolladores.
- En el menú Usar funciones de desarrollador, marque la opción Descarga de aplicaciones.
Ahora sal de tu aplicación de configuración y mira si tu problema se ha resuelto.
10. Actualice sus controladores
¿Y sin embargo sin éxito? Entonces, su aplicación problemática podría tener problemas para comunicarse con el hardware involucrado en su funcionamiento. Este problema generalmente se debe a controladores desactualizados o defectuosos, y existe una gran posibilidad de que ese sea su caso.
Para actualizar y reparar sus controladores, puede utilizar la herramienta Administrador de dispositivos incorporada:
- Presione la tecla del logotipo de Windows + acceso directo X y seleccione Administrador de dispositivos de la lista.
- Busque el dispositivo cuyo controlador necesita actualizar y haga clic derecho sobre él.
- Haga clic en Actualizar controlador. Luego seleccione Buscar automáticamente el software del controlador actualizado.
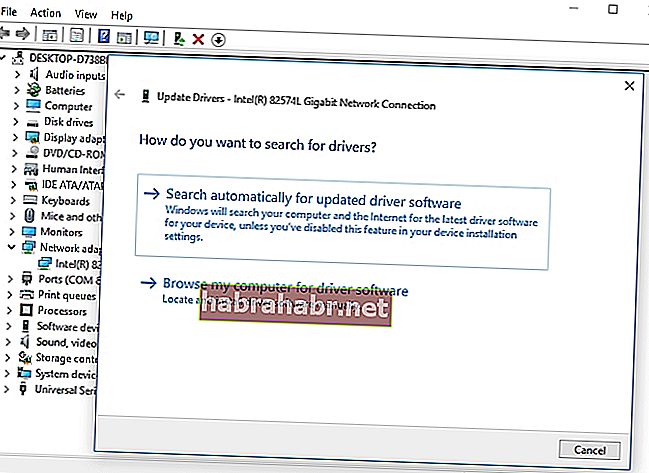
Si Windows 10 no encuentra un nuevo controlador para su dispositivo, puede buscarlo usted mismo, solo asegúrese de saber lo que está buscando, ya que instalar el controlador incorrecto puede complicar aún más las cosas.
Sin embargo, la forma más fácil de volver a encarrilar a todos sus controladores es mediante el uso de un software especial para automatizar el proceso. Por ejemplo, Auslogics Driver Updater no necesitará más que un clic suyo para proporcionar a todos sus dispositivos las últimas versiones de controladores recomendadas por el fabricante.

11. Apague SmartScreen
Dado que las estafas de phishing y el malware se están volviendo cada vez más sofisticados, no hace falta decir que necesita herramientas confiables para proteger su PC contra las amenazas en cuestión. La función SmartScreen es un buen ejemplo. Sin embargo, puede evitar que ciertas aplicaciones se ejecuten en su computadora. En una situación como esta, desactive temporalmente SmartScreen y vea si su aplicación puede ejecutarse después de esa maniobra:
- Abra el cuadro de búsqueda presionando simultáneamente el logotipo de Windows y las teclas S.
- Escriba smartscreen en la búsqueda. Seleccione Control de aplicaciones y navegador.
- Serás llevado al Centro de seguridad de Windows Defender.
- Vaya a la sección Verificar aplicaciones y archivos y seleccione la opción Advertir.
- Confirme esta acción como administrador.
Si esto ha resuelto su problema, informe el problema al proveedor de la aplicación o asegúrese de encender su SmartScreen cada vez que cierre el software en cuestión, ya que su seguridad es primordial.
12. Ordene su viaje
Es posible que sus aplicaciones no se ejecuten debido a la basura acumulada en su computadora. Si su unidad está llena de archivos y carpetas temporales, su PC se vuelve lenta, no responde y es propensa a errores, lo que significa que su disco necesita una limpieza completa.
La aplicación Liberador de espacio en disco será muy útil en tales circunstancias:
- Presione el acceso directo del logotipo de Windows + S en su teclado para invocar la búsqueda.
- Escriba Liberador de espacio en disco y ejecute la herramienta seleccionándola de la lista.
- Seleccione el disco que necesita limpieza. Haga clic en el botón 'Limpiar archivos del sistema'.
Otra forma eficaz de ordenar su PC y liberar un valioso espacio en disco es utilizar una utilidad de terceros. Por ejemplo, Auslogics BoostSpeed eliminará todo tipo de basura de su sistema, mejorará su privacidad y garantizará el rendimiento rápido y fluido de su computadora.

13. Utilice el Comprobador de archivos del sistema
Si ha llegado hasta aquí, es hora de comprobar si su Windows 10 está dañado en los archivos del sistema. Utilice la herramienta Comprobador de archivos del sistema para este propósito:
- Presione la tecla del logotipo de Windows + S atajo y escriba cmd en Buscar.
- Haga clic con el botón derecho en Símbolo del sistema y seleccione Ejecutar como administrador.
- Escriba sfc / scannow en la ventana del símbolo del sistema.
- Deje que finalice el proceso de escaneo y salga del símbolo del sistema.
- Reinicie su PC para que se realice el reemplazo del archivo en el arranque.
Ahora revisa tu aplicación. Si puede funcionar ahora, entonces los archivos del sistema dañados fueron los culpables del problema.
14. Arregle su registro
El error 'Esta aplicación no se puede ejecutar en su PC' puede estar enraizado en el registro de su sistema: si está corrupto o dañado, sus aplicaciones se vuelven inestables y turbulentas. Para solucionarlos, debe escanear y reparar su Registro de Windows, lo que requiere una gran experiencia técnica y una cautela excepcional. Dado que los seres humanos son propensos a errores, es una buena idea emplear un software confiable como Auslogics Registry Cleaner. Esta herramienta limpiará y ajustará su registro con precisión quirúrgica. Por cierto, este producto es 100% gratis, sin condiciones.

15. Realice un arranque limpio
Si todas las soluciones anteriores no han solucionado su problema, es posible que haya un conflicto de software involucrado. Para identificarlo y resolverlo, es posible que deba realizar un arranque limpio de su sistema.
Estos son los pasos a seguir para ingresar a un estado de inicio limpio en Windows 10:
- Presiona la tecla del logotipo de Windows + el atajo S en tu teclado.
- Escriba msconfig en Buscar y presione Entrar.
- Vaya a la pestaña General. Navegue hasta Inicio selectivo.
- Vaya al panel Cargar elementos de inicio y bórrelo.
- Vaya a la pestaña Servicios. Vaya al panel Ocultar todos los servicios de Microsoft. Limpialo.
- Guarde sus cambios. Luego reinicia tu computadora.
Ahora que su PC está en un estado de inicio limpio, verifique la aplicación. Si el problema persiste, verifique qué programas y servicios están habilitados actualmente; el culpable está entre ellos. Si el arranque limpio de su Win 10 ha resuelto el problema, habilite los elementos que había apagado anteriormente; enciéndalos uno a la vez para ver cuál es el responsable del mal funcionamiento.
Con suerte, ha logrado solucionar el error de Esta aplicación no se puede ejecutar en su PC con Windows 10. Y le recomendamos encarecidamente que mantenga sus aplicaciones actualizadas para evitar problemas de software en el futuro.
¿Han resultado útiles nuestros consejos?
¿Tiene alguna idea sobre cómo reparar aplicaciones que se niegan a ejecutarse en Windows 10?
¡Esperamos sus comentarios!