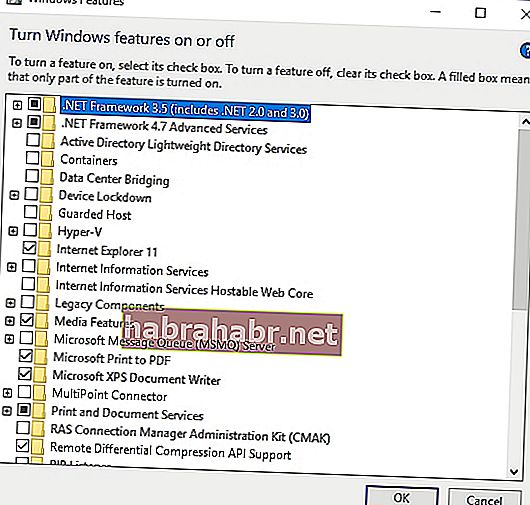Si bien Windows es un sistema ubicuo repleto de características increíbles, aún es vulnerable a varios problemas. Por un lado, puede encontrar un mensaje de error cada vez que enciende su computadora. Si nota que GfxUI ha dejado de funcionar en Windows 7 o Windows 10, no se asuste porque este problema es fácil de solucionar.
¿Qué significa cuando GfxUI ha dejado de funcionar en Windows 7 ?
Si le preocupa ver un mensaje de error relacionado con Gfxui.exe, no se alarme porque no tiene nada que ver con malware. Este es un archivo legítimo de Intel Corporation y está incluido en el componente Intel Graphics Properties. Desempeña un papel crucial en el control de la interfaz gráfica de usuario del video integrado de Intel. Este archivo se puede encontrar en varias computadoras portátiles, incluidas Lenovo Thinkpad, HP Pavillion y Dell.
Por lo general, cuando aparece este error, es causado por un problema de controlador o problemas en la configuración de permisos de seguridad. Asegúrese de probar uno de nuestros métodos a continuación para deshacerse de él.
Método 1: encender Microsoft .NET Framework 3.5.
Una de las formas en que puede eliminar el error Gfxui.exe es activando la función .NET Framework 3.5. Simplemente siga estas instrucciones:
- Haga clic en el icono de búsqueda en su barra de tareas.
- Escribe "activar o desactivar la función de Windows" (sin comillas), luego presiona Enter.
- Busque .NET Framework 3.5 y asegúrese de que esté seleccionado.
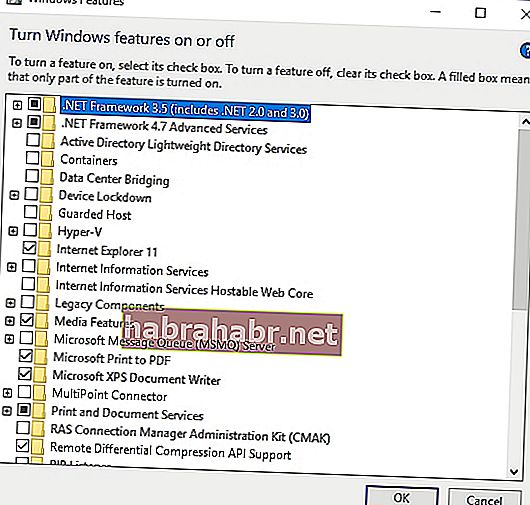
- Reinicie su PC y verifique si el problema se ha solucionado.
- Si esto no resuelve el problema, también puede ir al sitio de soporte de Microsoft y descargar .NET Framework 3.5. Instale el programa nuevamente y verifique si el problema persiste.
Método 2: actualización del controlador de la tarjeta gráfica Intel
Si el primer método no funcionó para usted, es posible que un controlador de tarjeta gráfica Intel faltante o desactualizado esté causando el problema. La actualización de los controladores puede solucionar el problema, y puede hacerlo manualmente o mediante una solución de un solo clic como Auslogics Driver Updater. Cuando opte por el primero, tendrá que buscar el controlador de pantalla más reciente y compatible en el sitio web de soporte de Intel. Por otro lado, si no tiene la paciencia, el tiempo y las habilidades para hacerlo, lo mejor sería utilizar Auslogics Driver Updater.
<Después de descargar e instalar el programa, solo tiene que hacer clic en un botón y reconocerá su sistema. Identificará los controladores problemáticos y buscará las últimas versiones recomendadas por el fabricante. Otra cosa clave para recordar sobre Auslogics Driver Updater es que se encarga de todos los controladores faltantes y obsoletos. Esto significa que una vez que se complete el proceso, su computadora funcionará de manera más rápida y eficiente.
Método 3: reinstalar el controlador de la tarjeta gráfica Intel
Si ha intentado actualizar su controlador de gráficos y, sin embargo, el problema persiste, puede intentar realizar una instalación limpia del controlador de la tarjeta de pantalla Intel. Simplemente siga los pasos a continuación:
- Desinstale su controlador de gráficos actual utilizando Display Driver Uninstaller o un programa similar. No olvide iniciar en modo seguro antes de quitar el controlador.
- Asegúrese de elegir la opción de reinicio automático antes de desinstalar el controlador.
- Windows buscará automáticamente un controlador de pantalla apropiado para su computadora.
- Alternativamente, puede usar Auslogics Driver Updater para descargar la última versión del controlador de pantalla Intel.
¿Crees que hay formas más fáciles de deshacerse del error Gfxui.exe?
¡Nos encantaría conocer tus ideas! ¡No olvides compartirlos en los comentarios a continuación!