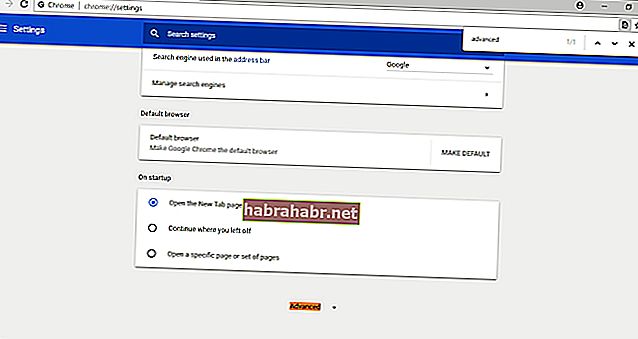Mucha gente prefiere utilizar Google Chrome como navegador web por varias buenas razones. Por un lado, tiene una interfaz más simple que las personas encuentran más fácil de navegar. Sin embargo, al igual que otros navegadores, Chrome también tiene sus propias desventajas y problemas. Cuando Google introdujo la actualización de Chrome 54, el navegador comenzó a detectar automáticamente la configuración de puntos por pulgada (DPI). En consecuencia, la función amplió la interfaz de usuario de Chrome, especialmente para aquellos cuya configuración está por encima del 100%. Si experimenta Google Chrome 4k escalando Windows 10, asegúrese de consultar esta guía para que pueda cambiar la configuración a la que era antes de la actualización.
Problemas comunes de escalado de Google Chrome en Windows 10
Antes de que aprendamos a deshabilitar el escalado de la pantalla, es mejor profundizar en el problema y comprender mejor de qué se trata. En general, estos son algunos de los problemas informados relacionados con el escalado de Chrome:
- Google Chrome ampliado sin querer : algunas personas prefieren que sus navegadores se acerquen para una mejor experiencia de visualización. Por otro lado, con la actualización, incluso aquellos que no necesitaban la función se vieron afectados. Puede intentar ajustar manualmente el nivel de zoom o cambiar la escala en la aplicación Configuración.
- Escala borrosa de Chrome : esto puede ser poco común, pero aún es posible. Hay ocasiones en las que Chrome puede volverse borroso después de escalar. Esto se puede resolver teniendo un navegador actualizado.
- La escala de Chrome no funciona : debe agregar algunos parámetros para asegurarse de que la escala de Chrome funcione correctamente. Puede probar una de nuestras soluciones a continuación para solucionar el problema.
- Problemas de escala de Chrome en Windows 8.1 : Windows 10 y Windows 8.1 son dos versiones de los sistemas operativos que pueden ser diferentes entre sí. Sin embargo, aún pueden experimentar los mismos problemas cuando se trata de escalar Chrome. No se preocupe porque esta guía le enseñará cómo ajustar la escala de DPI alta en Windows 10 y Windows 8.1.
Método 1: ajustar el campo de destino en Google Chrome
Una de las formas de corregir el escalado de Google Chrome 4k en Windows 10 es agregar un parámetro de inicio en el navegador. El proceso es simple y solo requiere que ubique el acceso directo para Chrome. Solo tiene que hacer algunos cambios siguiendo los pasos a continuación:
- Vaya al acceso directo de Google Chrome en su escritorio y haga clic derecho en él.
- Elija Propiedades en el menú.
- Vaya a la sección Destino y agregue el texto a continuación al final del parámetro:
/ soporte-alto-ppp = 1 / fuerza-dispositivo-factor de escala = 1
- Guarde los cambios haciendo clic en Aplicar y Aceptar.
- Recuerde desanclar y volver a fijar Chrome en su barra de tareas si tenía un acceso directo allí.
Método 2: Desactivar la escala de visualización para configuraciones de DPI más altas
Aprender a deshabilitar la escala de visualización para configuraciones de PPP más altas también es una de las mejores soluciones al problema. Básicamente, lo que vas a hacer es configurar Chrome para que ignore la configuración de pantalla de Windows. Para ello, solo debes seguir las instrucciones a continuación:
- Haga clic con el botón derecho en el acceso directo de Google Chrome en su escritorio, luego seleccione Propiedades en el menú.
- Una vez que la ventana Propiedades esté abierta, vaya a la pestaña Compatibilidad.
- Verá la opción 'Deshabilitar la escala de visualización en DPI altos'. Asegúrese de que el cuadro al lado esté seleccionado.
- Guarde la nueva configuración haciendo clic en Aplicar y Aceptar.
- Reinicie Google Chrome y verifique si el problema se ha resuelto.
Vale la pena señalar que esta solución funciona mejor en Windows 10 y Windows 8.1. Por otro lado, es posible que no sea aplicable a versiones anteriores del sistema.
Método 3: cambiar la configuración para escalar en Windows 10
También puede intentar aprender a ajustar la escala de DPI alta en Windows 10 para solucionar el problema. Puede cambiar fácilmente el tamaño de la escala y Google Chrome aplicará automáticamente el ajuste. Estos son los pasos que debe seguir:
- En su teclado, presione la tecla de Windows + I. Esto debería abrir la ventana de Configuración.
- Haga clic en Sistema y asegúrese de estar en la categoría Pantalla.
- Vaya a la sección Escala y diseño.
- En esa sección, verá 'Cambiar el tamaño del texto, las aplicaciones y otros elementos'.
- Cambie el valor al 100%. Esto funciona para la mayoría de los casos, pero si tiene una pantalla más grande, no dude en explorar otros valores.
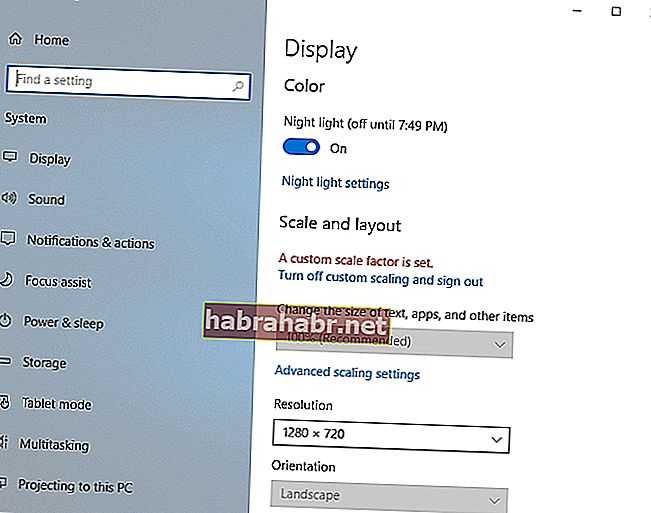
Los cambios que acaba de realizar se aplicarán automáticamente a Chrome. Esto debería eliminar permanentemente el problema.
Método 4: cambiar el nivel de zoom de Chrome
Vale la pena señalar que este método es solo una solución y solo cambiará el tamaño de las páginas web que visite. Esto también significa que no haría nada con la interfaz de usuario de Chrome. Dicho esto, siga estas instrucciones:
- Abra Chrome y haga clic en el icono Menú en el navegador. Debería verse como tres puntos alineados verticalmente en la esquina superior derecha.
- Seleccione Configuración en el menú.
- Una vez que haya abierto la pestaña Configuración, desplácese hacia abajo hasta que vea la opción Zoom de página.
- Cambie la configuración actual a su valor deseado.
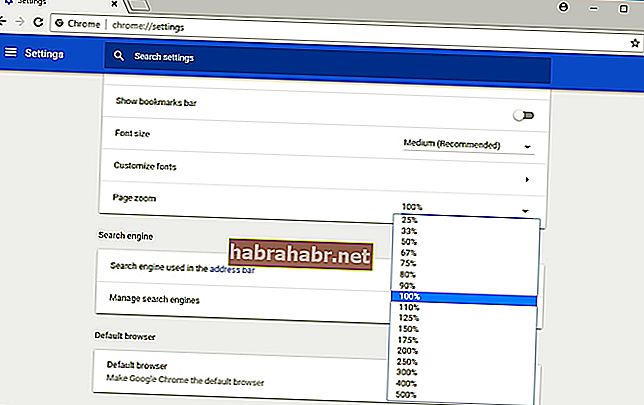
Después de seguir los pasos anteriores, debería poder ajustar el tamaño de sus páginas web en consecuencia. Como mencionamos, la interfaz de usuario de Chrome seguirá siendo la misma. Por lo tanto, es posible que desee probar otras soluciones si desea cambiar intencionalmente la interfaz de usuario de Chrome.
Método 5: asegúrese de que Chrome esté actualizado
En algunos casos, actualizar Chrome a la última versión resuelve varios problemas de escala en el navegador. Después de todo, este método elimina errores y mantiene estable a Chrome. Chrome debería actualizarse automáticamente, pero ciertos problemas pueden impedir que lo haga. Solo para estar seguro, puede buscar actualizaciones manualmente siguiendo las instrucciones a continuación:
- Inicie Google Chrome y haga clic en el ícono de Menú.
- Seleccione Ayuda en el menú, luego haga clic en Acerca de Google Chrome.
- Podrá ver qué versión de Chrome tiene actualmente. Su navegador también buscará actualizaciones. Si hay actualizaciones disponibles, el navegador las descargará e instalará automáticamente.
Hablando de actualizaciones, también sería útil asegurarse de que sus controladores estén actualizados. De esta manera, podrá asegurarse de que el controlador de gráficos de su computadora esté funcionando en su condición óptima. Puede hacerlo cómodamente utilizando una herramienta confiable como Auslogics Driver Updater. Al hacer clic en un botón, este programa reconocerá automáticamente su sistema y buscará las últimas versiones compatibles de sus controladores. La mejor parte es que resuelve todos los problemas con los controladores. Por lo tanto, puede esperar que su computadora funcione mejor y más rápido después del proceso.
Método 6: Devolver Chrome a su configuración predeterminada
Es posible que los cambios en la configuración y las extensiones instaladas causen problemas de escala en Chrome. Si este es el caso, debe devolver su navegador a su configuración predeterminada. Esto es muy fácil de hacer. Simplemente siga estas instrucciones:
- Haga clic en el ícono Menú en su navegador, luego seleccione Configuración.
- En su teclado, presione CTRL + F, luego escriba "avanzado" (sin comillas).
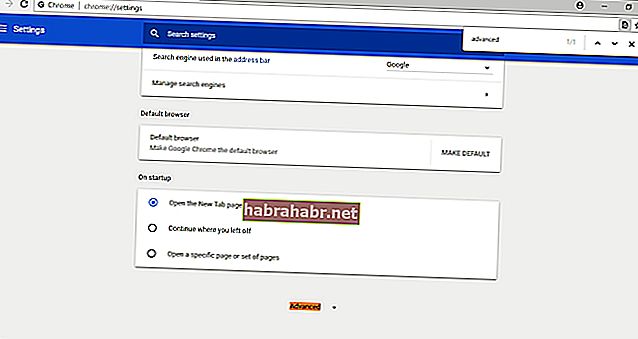
- Expanda el contenido de la sección Avanzado.
- Haga clic en Restablecer configuración. Confirme el cambio haciendo clic en el botón Restablecer.
En unos segundos, Chrome volverá a su configuración predeterminada. Reinicie su navegador y verifique si el problema de escala se ha resuelto.
¿Has probado alguna de nuestras soluciones?
¿Cuál de ellos te funcionó? ¡Háganos saber en los comentarios a continuación!