Si desea mantener su sistema seguro y funcionando sin problemas, es esencial que instale las actualizaciones que Microsoft implementa regularmente. Después de todo, los virus y el malware han penetrado en Internet, y las actualizaciones de Windows son una de las formas en que puede proteger su computadora de tales amenazas.
Desafortunadamente, no importa cuán indispensables sean, las actualizaciones pueden traer consigo errores molestos. En este artículo, nos enfocaremos en resolver el error de actualización de Windows 0x80244019 en Windows 10, 8.1 y 7. Antes de darle las soluciones, sería mejor si analizamos algunos escenarios que los usuarios informaron. Verifique los problemas a continuación y vea si experimenta el mismo problema:
- Error de actualización de Windows 7 0x80244019 : el error 0x80244019 también puede ocurrir en versiones anteriores de Windows. Si bien nuestras soluciones funcionan mejor para Windows 10, también pueden aplicarse a Windows 8.1 y Windows 7.
- 0x80244019 Windows Server 2016 : el error de actualización 0x80244019 puede afectar a Windows Server 2016. Puede solucionar este problema probando cualquiera de nuestros métodos a continuación.
Método 1: revisión de las funciones de su antivirus
Si está utilizando un programa antivirus de terceros, posiblemente puede interferir con su sistema y hacer que aparezca el error 0x80244019. Puede eliminar este problema desactivando determinadas funciones de su antivirus.
Si ha probado esa solución pero el error persiste, debería intentar eliminar por completo su antivirus. Esto podría eliminar permanentemente el problema. Si este es el caso, le recomendamos que cambie a un programa antivirus diferente.
Puede encontrar varias herramientas de seguridad en el mercado. Sin embargo, le recomendamos encarecidamente que utilice un programa fiable como Auslogics Anti-Malware. Está diseñado para no interferir con su antivirus principal mientras detecta amenazas y ataques que nunca sospecharía que existían. Por lo tanto, puede eliminar el error y seguir obteniendo la protección que necesita para su computadora.

Método 2: uso del solucionador de problemas para las actualizaciones de Windows
Windows 10 tiene diferentes solucionadores de problemas dedicados a reparar programas y procesos específicos. Los usuarios que intentaron encontrar métodos sobre cómo reparar el código de error 0x8024401 de Windows 10 descubrieron que el uso del solucionador de problemas para las actualizaciones les había ayudado a resolver el problema. También puede usar esa herramienta para deshacerse del error. Simplemente siga estas instrucciones:
- En su teclado, presione la tecla de Windows + I. Esto debería abrir la aplicación Configuración.
- Seleccione Actualizaciones y seguridad, luego vaya al panel izquierdo y haga clic en Solucionar problemas.
- Vaya al panel derecho y haga clic en Windows Update.
- Haga clic en Ejecutar el solucionador de problemas.
- Una vez que el solucionador de problemas haya completado el proceso de escaneo y reparación, verifique si el problema persiste.

Método 3: modificar la configuración de sus actualizaciones de Windows
Es posible que ciertas configuraciones en sus actualizaciones de Windows estén causando que aparezca el error 0x8024401. Puede modificar un poco las opciones y ver si al hacerlo se soluciona el problema. Simplemente siga los pasos a continuación:
- Haga clic en el icono de búsqueda en su barra de tareas.
- Escribe "configuración" (sin comillas), luego presiona Enter.
- Vaya a Actualización y seguridad.
- Desplácese hacia abajo hasta llegar a la sección Actualizar configuración.
- Haga clic en Opciones avanzadas.
- Desactive la opción 'Darme actualizaciones para otros productos de Microsoft cuando actualice Windows'.

Método 4: restablecimiento de los componentes para las actualizaciones de Windows
Debe asegurarse de que todos los componentes importantes de las actualizaciones de Windows se estén ejecutando correctamente. Si no es así, no puede descargar e instalar correctamente las actualizaciones. Incluso puede ver el error 0x80244019. Afortunadamente, esto se puede resolver reiniciando ciertos componentes. Para hacer eso, solo necesita seguir estas instrucciones:
- Haz clic derecho en el logo de Windows en tu barra de tareas.
- En el menú, seleccione Símbolo del sistema (Administrador) o Powershell (Administrador).
- Ejecute los siguientes comandos:
net stop wuauserv
net stop cryptSvc
bits de parada netos
net stop msiserver
ren C: \ Windows \ SoftwareDistribution SoftwareDistribution.old
ren C: \ Windows \ System32 \ catroot2 Catroot2.old
net start wuauserv
net start cryptSvc
bits de inicio neto
net start msiserver
Estos comandos deberían restablecer los componentes necesarios para las actualizaciones de Windows. Intente descargar e instalar las actualizaciones nuevamente y ver si el error persiste.
Método 5: realizar un arranque limpio
El error 80244019 puede aparecer debido a que ciertas aplicaciones de terceros interfieren con su sistema. Puede solucionar esto realizando un arranque limpio. Al hacer esto, su computadora se iniciará sin ningún servicio o aplicación de terceros. Dicho esto, estos son los pasos que debe seguir:
- En su teclado, presione la tecla de Windows + R. Esto debería abrir el cuadro de diálogo Ejecutar.
- Escriba "msconfig" (sin comillas), luego presione Enter.
- Vaya a la pestaña Servicios y seleccione la casilla 'Ocultar todos los servicios de Microsoft'.
- Haga clic en Desactivar todo.
- Vaya a la pestaña Inicio, luego haga clic en Abrir Administrador de tareas.
- Haga clic con el botón derecho en cada elemento de inicio y seleccione Desactivar.
- Salga del Administrador de tareas y luego haga clic en Aceptar para reiniciar su PC.
Después de realizar un arranque limpio, intente instalar la actualización y verifique si el error ha desaparecido.
Método 6: instalar manualmente las actualizaciones
En algunos casos, resolver el error de actualización de Windows 0x80244019 en Windows 10 requiere una instalación manual. El proceso no es demasiado complicado. Lo primero que debe hacer es obtener el número de KB de la actualización. Simplemente visite la sección de Windows Update y busque ese número.
- Una vez que haya tomado nota del número de KB, siga los pasos a continuación:
- Visite el sitio web del Catálogo de Windows Update.
- Haga clic en el campo de búsqueda y envíe el número de KB.
- Verá una lista de actualizaciones coincidentes. Elija la actualización que sea adecuada para la arquitectura de su sistema.
- Descargue e instale la actualización, luego verifique si el error persiste.
Vale la pena señalar que este método es solo una solución para el error. Solo le permite evitar el error, pero no soluciona el problema principal. Por lo tanto, si encuentra el tiempo para hacerlo, intente realizar una actualización en el lugar como se describe en el Método 8.
Método 7: instalar actualizaciones opcionales
Algunos usuarios que se habían cansado de las actualizaciones problemáticas optaron por utilizar una herramienta especial que bloqueaba el proceso de instalación. Por supuesto, este método puede ayudarlo a evitar ciertos problemas de actualización. Sin embargo, cuando oculta las actualizaciones opcionales, puede hacer que aparezca el error 0x80244019. Por lo tanto, sería mejor desbloquearlos e instalarlos. Hacer esto debería ayudarlo a instalar el resto de las actualizaciones sin ningún problema.
Método 8: realizar una actualización en el lugar
También puede deshacerse del error 0x80244019 realizando una actualización en el lugar. Esto le permite instalar la última versión de Windows, junto con todas las actualizaciones actuales. No se preocupe porque este método aún le permite conservar todos sus archivos y aplicaciones. Solo debes seguir las instrucciones a continuación:
- Vaya al sitio web de Microsoft y descargue la herramienta de creación de medios.
- Ejecute el programa, luego seleccione Actualizar esta PC ahora. La instalación descargará ahora todos los archivos necesarios.
- Seleccione la opción 'Descargar e instalar actualizaciones (recomendado)'.
- Espere mientras la instalación descarga las actualizaciones.
- Siga las instrucciones en pantalla hasta llegar a la pantalla 'Listo para instalar'.
- Haz clic en la opción "Cambiar lo que quieres conservar".
- No olvide seleccionar la opción 'Conservar aplicaciones y archivos personales'. Haga clic en Siguiente para continuar.
Una vez finalizado el proceso, su PC debería tener la última versión de Windows. Esto también debería ayudarlo a resolver el error 0x80244019.
Si planea ejecutar la herramienta de creación de medios desde una unidad flash USB, le recomendamos que primero actualice sus controladores. Esto asegura que podrá realizar la actualización en el lugar sin problemas. Puede hacerlo manualmente, pero una opción más sencilla sería utilizar Auslogics Driver Updater. Esta herramienta corrige y actualiza todos sus controladores problemáticos, lo que garantiza que podrá usar su unidad flash USB y otros periféricos sin ningún problema.
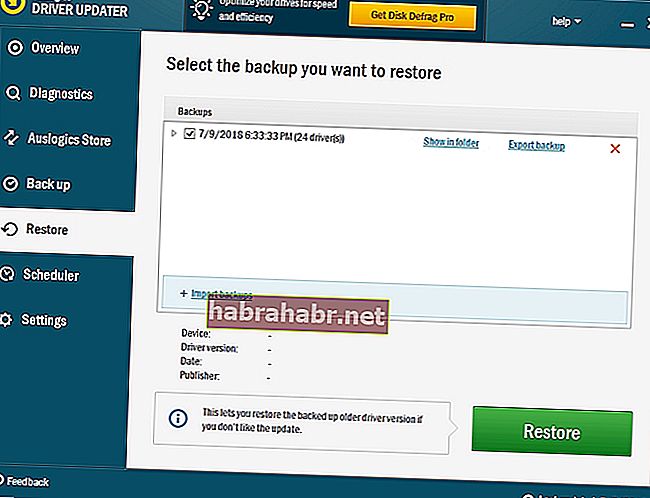
¿Encontró otras soluciones para el error 0x80244019?
¡Comparte tus ideas en los comentarios a continuación!
