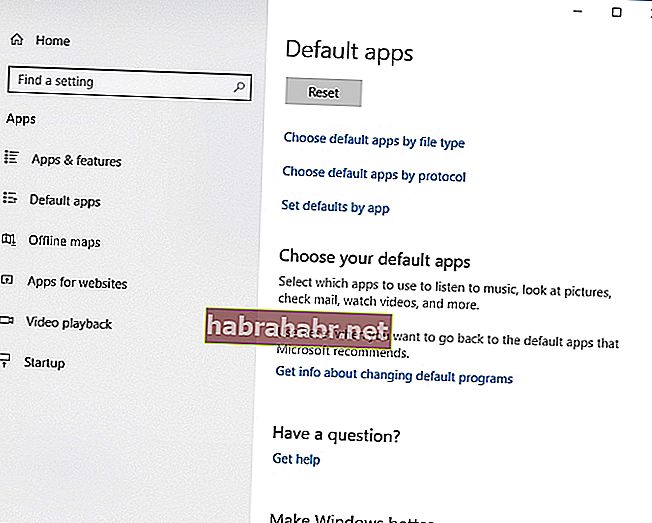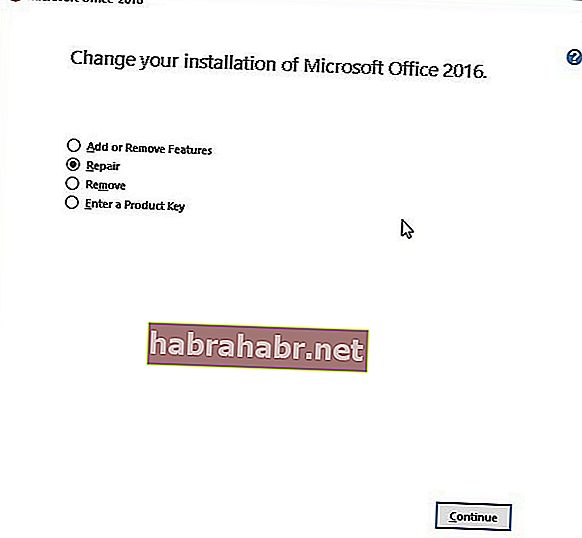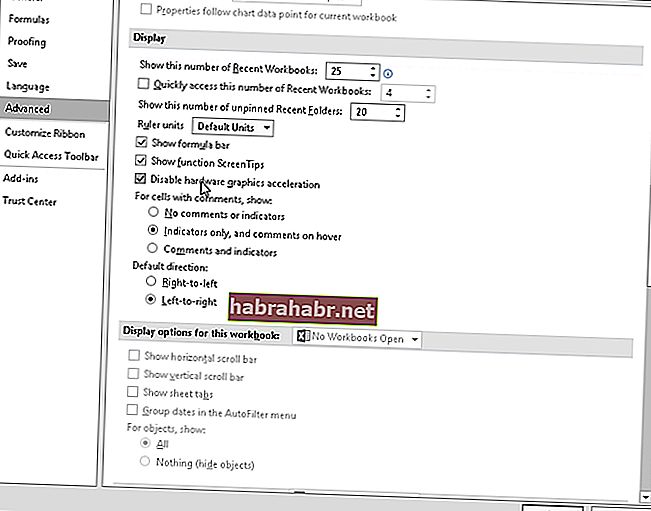Mucha gente en todo el mundo opta por Excel al tabular datos, crear informes con gráficos y administrar otra información importante para el trabajo, la escuela y otras aplicaciones. Esta es también la razón por la que puede resultar frustrante para muchos que este software no funcione correctamente. Imagínese lo irritante que es cuando su fecha límite se acerca rápidamente y no puede abrir correctamente el archivo de Excel en el primer intento.
Quizás, cuando hace doble clic en el archivo, Excel se inicia pero solo obtiene una pantalla en blanco. Por supuesto, existe una solución para este problema. Es decir, haga clic en Archivo-> Abrir-> Libro de trabajo. Sin embargo, siempre es más conveniente simplemente hacer doble clic en el archivo en lugar de ir siempre por una ruta larga. Como tal, hemos elaborado este artículo para enseñarle cómo corregir la pantalla blanca en Excel 2016 y otras versiones del programa.
PD: si no desea leer el artículo completo, simplemente puede ver un breve video que muestra una solución rápida aquí:
 Auslogics Software Descargar utilidad gratuita: //bit.ly/2GmVxGu Suscribirse
Auslogics Software Descargar utilidad gratuita: //bit.ly/2GmVxGu Suscribirse
¿Qué causa este problema de Excel?
Antes de aprender a arreglar páginas blancas en blanco en Excel, es importante que comprenda exactamente qué causa el problema. Según el soporte de Microsoft, el problema se produjo después de que la empresa implementó una actualización de seguridad. Afectó la forma en que ciertos tipos de archivos se abren en Excel. Las actualizaciones de seguridad, a saber, KB3115262, KB3115322 y KB3170008, impiden que los usuarios abran archivos que no son compatibles con la función Vista protegida del programa. Como tal, Excel no abriría el libro de trabajo y solo mostraría una pantalla en blanco.
Método 1: deshabilitar la función Ignorar DDE
Es posible que Excel no abra archivos correctamente debido a la función de intercambio dinámico de datos (DDE). Cuando hace doble clic en un archivo, se supone que debe enviar un mensaje al programa, indicándole que abra el libro. En este caso, tendría que desmarcar la función Ignorar DDE para resolver el problema. Estos son los pasos:
- Abra Excel y vaya a la pestaña Archivo.
- Haga clic en Opciones.
- Una vez que la ventana de Opciones esté abierta, vaya al menú de la barra izquierda y haga clic en Avanzado.
- Desplácese hacia abajo hasta llegar a la sección General.
- Asegúrese de que la casilla junto a "Ignorar otras aplicaciones que utilizan el intercambio dinámico de datos (DDE)" no esté marcada.
- Haga clic en Aceptar y cierre Excel.
- Haga doble clic en el archivo que desea abrir y verifique si el error se ha resuelto.
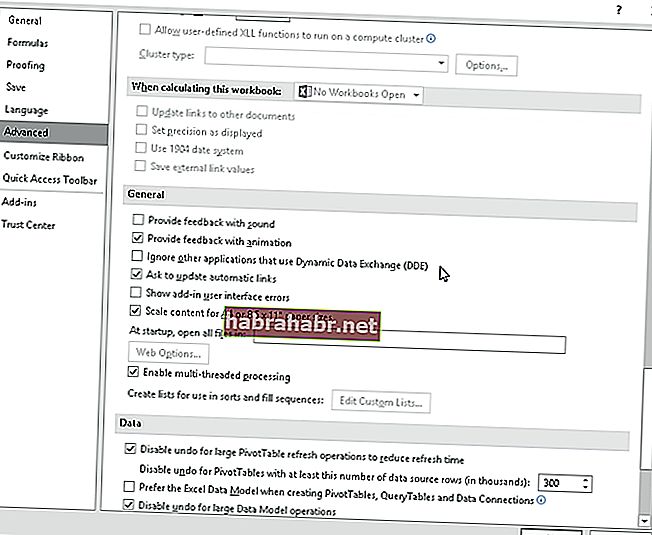
Método 2: restablecimiento de asociaciones de archivos en Excel
Otra solución a este problema es devolver las asociaciones de archivos de Excel a su configuración predeterminada. Dicho esto, solo sigue estas instrucciones:
- Abra el Panel de control.
- Haga clic en Programas, luego seleccione Programas predeterminados.
- Seleccione Establecer valores predeterminados por aplicación.
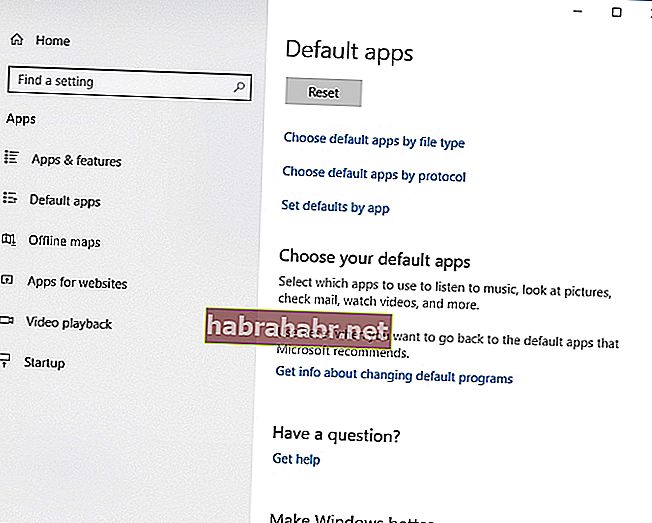
- Elija Excel de la lista de programas predeterminados.
- Haga clic en 'Elegir predeterminado para este programa'.
- Una vez que aparezca la pantalla Establecer asociaciones de programas, haga clic en la casilla junto a Seleccionar todo.
- Haga clic en Guardar y luego en Aceptar.
La aplicación no contiene malware y está diseñada específicamente para el problema descrito en este artículo. Simplemente descárguelo y ejecútelo en su PC. Descarga gratis
Desarrollado por Auslogics

Auslogics es un desarrollador de aplicaciones certificado Microsoft® Silver. Microsoft confirma la gran experiencia de Auslogics en el desarrollo de software de calidad que satisfaga las crecientes demandas de los usuarios de PC.
Método 3: reparación de Microsoft Office
En algunos casos, la mejor solución sería reparar los programas de Microsoft Office. Simplemente siga las instrucciones a continuación:
- Inicie el Panel de control.
- Seleccione Programas, luego haga clic en Desinstalar programas.
- Desplácese hacia abajo hasta encontrar Microsoft Office.
- Haga clic en él y elija Cambiar en el menú de acceso directo.
- Haga clic en Reparación en línea, luego seleccione Reparar.
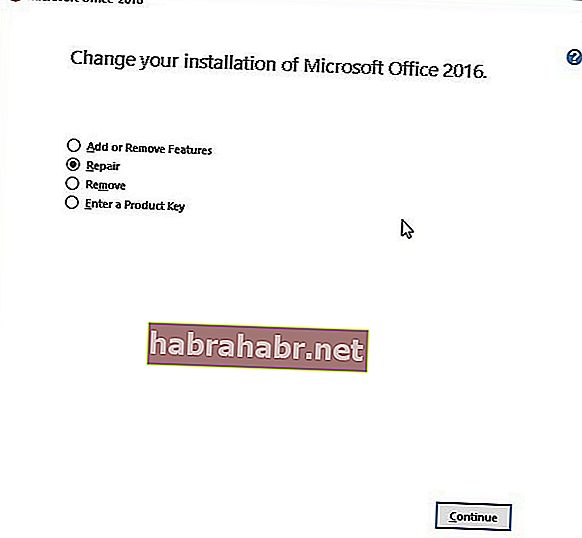
- Una vez que se complete el proceso, reinicie su computadora.
- Haga doble clic en el archivo de Excel que desea abrir, luego verifique si el error se ha corregido.
Método 4: aumentar la velocidad de su computadora
A veces, el problema radica en su computadora y no en el programa. Es posible que tenga problemas para abrir archivos de Excel porque hay problemas de reducción de velocidad en su PC. Como tal, le recomendamos que utilice Auslogics BoostSpeed. Este programa mejorará la eficiencia general de su PC y le permitirá disfrutar de la funcionalidad completa de Excel. ¡Con esta herramienta, los errores y las caídas serán cosa del pasado!
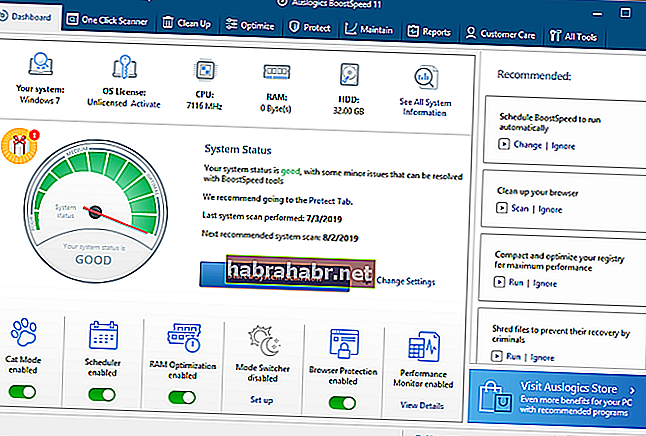
Método 5: Desactivación de la aceleración de gráficos por hardware
En ocasiones, la función Aceleración de gráficos por hardware hace que Excel se congele o se bloquee. Esta también puede ser la razón por la que solo aparece una pantalla en blanco cuando hace doble clic en los archivos .xls. Como tal, recomendamos deshabilitar la función siguiendo las instrucciones a continuación:
- Abra Excel, luego vaya a la pestaña Archivo.
- Haga clic en Opciones, luego vaya al menú de la barra izquierda y seleccione Avanzado.
- Desplácese hacia abajo hasta que vea la sección Pantalla.
- Asegúrese de que la casilla junto a 'Desactivar aceleración de gráficos por hardware' esté marcada.
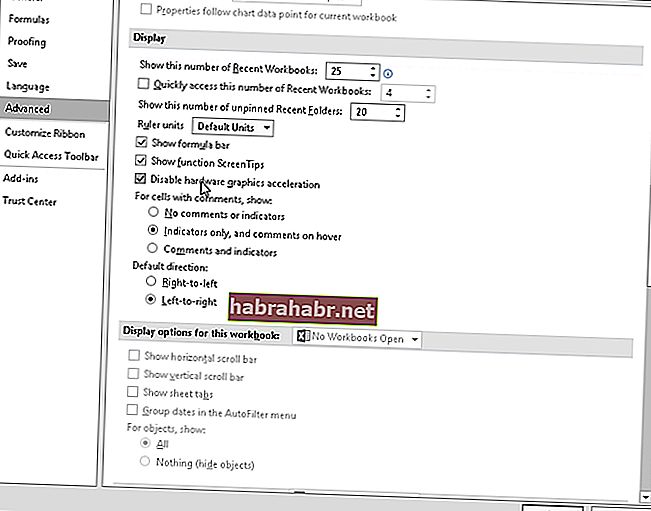
- Haga clic en Aceptar, luego cierre Excel.
- Haga doble clic en el archivo de Excel que desea abrir y verifique si este método ha solucionado el error.
Método 6: desactivar los complementos
Los complementos de Excel y COM pueden impedir que el programa abra archivos correctamente. Como tal, debe deshabilitar estos complementos uno por uno. Hacerlo le permitirá identificar qué causa el problema. Simplemente siga los pasos a continuación:
- Inicie Excel, luego vaya a la pestaña Archivo.
- En el menú de la barra izquierda, elija Opciones.
- Una vez que la ventana Opciones esté abierta, seleccione Complementos.
- Verá la sección Administrar en la parte inferior de la ventana. En la lista desplegable junto a él, elija Complementos COM.
- Haga clic en Ir.
- Si hay complementos disponibles, anule la selección de uno de ellos.
- Haga clic en Aceptar.
- Haga doble clic en el archivo que desea abrir y verifique si el error se ha corregido.
Nota: Si el problema persiste, recomendamos repetir los pasos. Sin embargo, debe anular la selección de un complemento diferente. Haga esto uno por uno hasta que haya aislado el problema.
¿Qué método crees que funciona mejor?
¡Háganos saber en los comentarios a continuación!