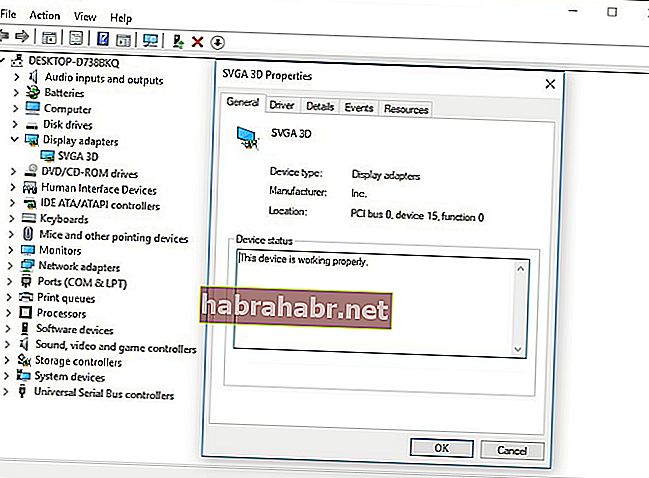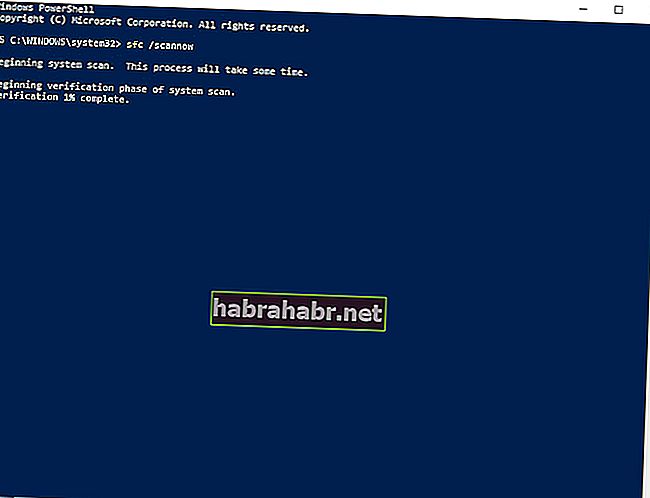DirectX es un componente esencial de varios programas y juegos de gráficos basados en Windows. Cuando hay problemas con este servicio, puede dar lugar a una serie de problemas, incluidos los errores d3dx9_42.dll. En la mayoría de los casos, van acompañados de alguno de los siguientes mensajes:
- Falta el archivo d3dx9_42.dll
- D3dx9_42.dll no encontrado
- El programa no puede iniciarse porque falta d3dx9_42.dll en su computadora. Intente reinstalar el programa para solucionar este problema.
Estos mensajes de error suelen aparecer cuando los usuarios intentan iniciar o instalar un videojuego. Si tiene el mismo dilema, no se preocupe porque le enseñaremos cómo reparar d3dx9_42.dll que no se encuentra en Windows. Dado que hay algún problema con el archivo, sería ideal actualizar DirectX en su PC y la GPU relacionada. En general, puede corregir el error que falta d3dx9_42.dll probando cualquiera de nuestras soluciones a continuación.
Solución 1: Instalación de tiempos de ejecución de usuario final de DirectX
Una de las mejores cosas de instalar el paquete DirectX End-User Runtimes es que ofrece actualizaciones a 9.0cy versiones anteriores de DirectX. Como hemos mencionado, DirectX es un componente central de la tecnología de Windows que impulsa juegos de alta velocidad y multimedia en computadoras. Entonces, instalar este paquete puede
corregir el error que falta d3dx9_42.dll
. Dicho esto, simplemente siga las instrucciones a continuación:
- Busque la página de descarga de tiempos de ejecución de usuario final de Windows en línea.
- Elija el idioma apropiado para su PC, luego haga clic en Descargar.
- Una vez que haya descargado el archivo, ejecútelo y siga las instrucciones en pantalla del asistente de instalación.
- Después de instalar el paquete, reinicie su computadora.
- Intente abrir el programa que causó el error. Compruebe si se ha resuelto el problema.
Solución 2: actualización de DirectX en su computadora
Algunos usuarios que aprendieron cómo reparar d3dx9_42.dll que no se encuentra en Windows también intentaron actualizar DirectX de su PC a la última versión para deshacerse del error. En general, Windows 10, Windows 8 y Windows 8.1 instalan automáticamente la versión más reciente de DirectX con las actualizaciones que implementan. Por otro lado, si está utilizando Windows XP, Windows Vista o Windows 7, tendrá que instalar un paquete de actualización para obtener la última versión de DirectX para su computadora.
Puede obtener más información sobre la instalación de DirectX en diferentes sistemas Windows visitando el sitio web de Microsoft. Una vez que haya actualizado el programa, reinicie su PC y verifique si el error ha desaparecido.
Solución 3: actualización del controlador de la tarjeta gráfica
Los problemas de DirectX también pueden deberse a controladores de gráficos defectuosos, desactualizados o faltantes. Por lo tanto, sería mejor si se asegurara de que el controlador de su tarjeta gráfica esté actualizado a su última versión. Puede elegir entre actualizar manualmente sus controladores y automatizar el proceso, utilizando un programa de un solo clic como Auslogics Driver Updater.
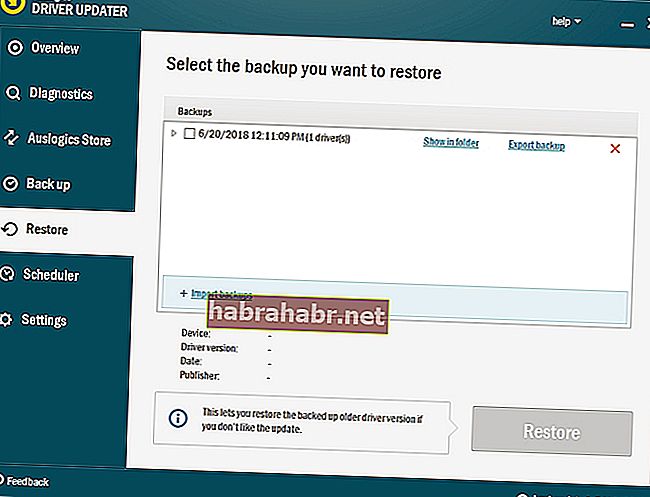
Si opta por hacerlo manualmente, debe saber que el proceso puede llevar mucho tiempo y ser complicado. Solo para darte una idea, estos son los pasos:
- Primero, debes abrir el Administrador de dispositivos. Puede hacer esto presionando la tecla Windows + X en su teclado.
- En el menú, elija Administrador de dispositivos.
- Busque Adaptadores de pantalla en la lista de controladores.
- Haga clic con el botón derecho en el controlador de gráficos y luego seleccione Propiedades.
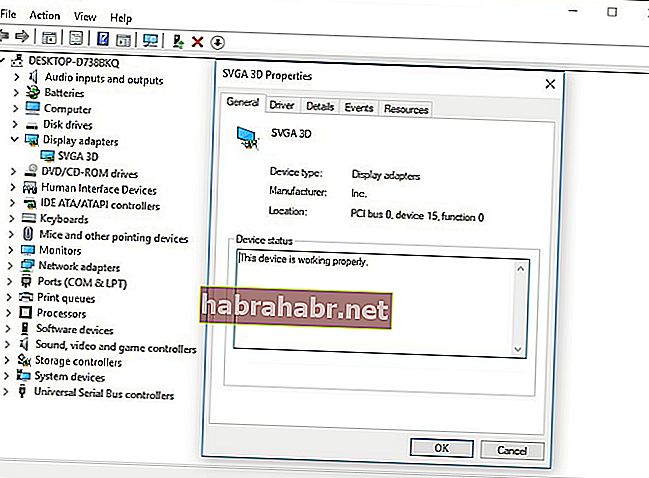
- Vaya a la pestaña Detalles, luego elija HardwareID en el menú desplegable.
- Copie el primer valor y luego péguelo en su navegador web. Esto debería permitirle conocer el nombre exacto del dispositivo.
- Busque el soporte oficial del controlador y descargue el controlador más reciente y compatible.
- Instale el controlador y reinicie su computadora.
Al descargar e instalar manualmente sus controladores, posiblemente pueda usar la versión incorrecta, causando serios problemas a su computadora. Como tal, le sugerimos que actualice sus controladores automáticamente con Auslogics Driver Updater. Esta herramienta reconocerá automáticamente qué sistema Windows tiene su computadora y encontrará los controladores correctos para ello. La mejor parte es que este programa se encarga de todos los controladores problemáticos, no solo de los relacionados con el error d3dx9_42.dll. Por lo tanto, una vez que se completa el proceso, puede notar una mejora significativa en la velocidad y el rendimiento de su computadora.
Solución 4: reinstalar la aplicación
Es posible que mientras estaba instalando la aplicación, algo saliera mal con el archivo del sistema. Por lo tanto, puede intentar reinstalarlo para deshacerse del error d3dx9_42.dll no encontrado o faltante. Sólo tiene que seguir las siguientes instrucciones:
- Abra el cuadro de diálogo Ejecutar presionando la tecla de Windows + R en su teclado.
- Escriba "appwiz.cpl" (sin comillas), luego presione Enter.
- Busque el programa que causó el error, luego haga clic derecho en él.
- Elija Desinstalar en el menú.
- Seleccione Sí para confirmar que desea eliminar el programa.
- Reinicie su PC.
- Reinstale el programa.
Solución 5: Ejecución del Comprobador de archivos del sistema
Es posible que haya archivos de sistema dañados en su computadora, y debe repararlos usando el Comprobador de archivos de sistema. Puede hacerlo siguiendo los pasos a continuación:
- Haga clic en el icono de búsqueda en la barra de tareas.
- Escriba "símbolo del sistema" (sin comillas).
- Haga clic con el botón derecho en Símbolo del sistema en los resultados, luego elija Ejecutar como administrador.
- Escriba sfc / scannow.
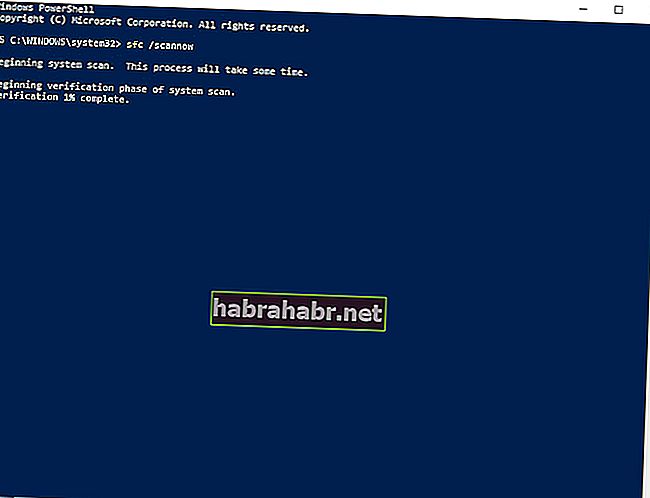
- Los problemas se solucionarán automáticamente cuando Windows verifique los archivos del sistema.
- Una vez finalizado el proceso de verificación, salga del símbolo del sistema.
- Inicie el programa que le dio el error y verifique si el problema se ha resuelto.
¿Has probado alguna de nuestras soluciones en este artículo?
¡No dude en compartir sus pensamientos en los comentarios a continuación!